Windows 10 home edition

Dopo aver affrontato in maniera semiseria l’argomento, ho deciso di spendere due righe sulla nuova creatura Microsoft che, approfittando delle recente iniziativa promozionale, ho da poco installato gratuitamente. Come moltissimi utenti sanno, il nuovo Windows 10, oltre ad essere basato su una nuova architettura, porta avanti la filosofia introdotta dalla versione 8: ovvero un sistema pensato per interagire con diversi dispositivi sincronizzabili tra di loro, in grado di recepire input di nuova generazione quali eventi touch e comandi vocali.
La versione 10 è a tutti gli effetti il punto di congiunzione tra l’interfaccia classica e il nuovo approccio visuale. Da un lato abbiamo il ritorno al menu start, richiesto a gran voce da moltissimi utenti, dall’altro una disposizione delle app principali attivabili attraverso i tipici riquadri di Windows 8.
Personalmente ho trovato il nuovo Windows stabile e performante. Il pc sul quale ho montato la versione 10 prevede un processore AMD da 3.60 GHz, 8 giga di ram e una scheda video Geforce GT 730 da 4 GB. Tranne l’impostazione iniziale del monitor ad una risoluzione inferiore (problema risolto scaricando i primi aggiornamenti), fin dalle battute iniziali non ho avuto problemi particolari. Il sistema sostituisce quello precedente presentando un’ambiente semplice, solido e intuitivo.
Se proprio devo trovargli qualche difetto, ho notato un rallentamento quando il nuovo Windows scarica gli aggiornamenti in background. Inoltre rispetto alla versione 7 (che montavo sul computer in questione prima di passare alla 10), si perde una manciata di secondi in più durante l’avvio. Ma si tratta di dettagli tutto sommato trascurabili: dopo appena un paio di giorni passati ad esplorare la varie funzioni, mi sono sentito perfettamente a mio agio.
Di seguito posto alcuni accorgimenti per personalizzare Windows 10, spero che potranno essere utili a quelli che come me sono dei newbie in materia.
Il God mode
Anche se credo che si tratti solo di una fase transitoria, allo stato attuale molte funzioni amministrative non sono immediate da trovare. Una buona parte appare quando si clicca con il tasto destro del mouse sulla piccola icona a forma di finestra in basso a sinistra, tuttavia, se vogliamo averle tutte a colpo d’occhio, conviene usare il cosiddetto God mode: ovvero la creazione di una cartella speciale contenente tutti i collegamenti a quei programmi che ci consentono di personalizzare e regolare le funzionalità del nostro computer. I passi da seguire sono semplicissimi.
- Clicchiamo sul desktop con il tasto destro del mouse e dal menu contestuale selezionare l’opzione Nuovo > cartella.
- Una vola creata la nuova cartella, clicchiamo su di essa con il tasto destro e scegliamo l’opzione Rinomina.
- Diamogli come nome questa seqeunza di lettere e numeri: GodMode.{ED7BA470-8E54-465E-825C-99712043E01C} A questo punto la cartella cambierà icona e – una volta aperta – mostrerà al suo interno i collegamenti a numerosi programmi suddivisi in varie macrocategorie.
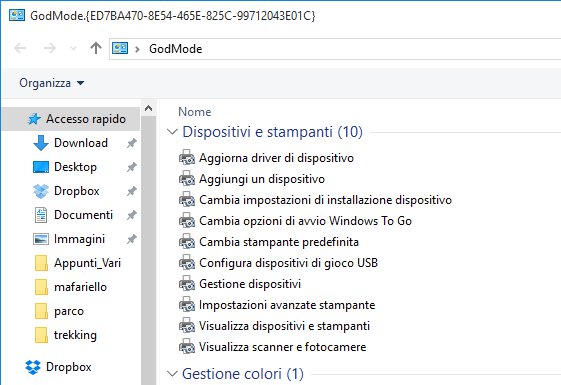
Basterà trovare la funzione che ci interessa per attivarla con un clic. Ad esempio, se volessimo cambiare la stampante predefinita, ci basterebbe andare nella sezione Dispositivi e stampanti per poi scegliere Cambia stampante predefinita. Volendo si possono anche ordinare i vari programmi in ordine alfabetico, ma personalmente preferisco la disposizione standard.
Collegamenti a funzionalità specifiche
Un’altra piccola comodità alla quale non ho voluto rinunciare, è la possibilità di accedere a funzioni specifiche con un’icona posta direttamente sul desktop. In particolare ho creato due collegamenti veloci: uno per accedere al pannello di controllo e uno per spegnere il computer. Vediamo come si crea il primo:
- Clicchiamo con il tasto desto del mouse sul desktop e dal menu contestuale scegliamo Nuovo > Collegamento.
- Nel campo di testo della finestra che appare scriviamo questo percorso C:\Windows\System32\control.exe e premiamo il tasto Avanti.
- Indichiamo come nome del collegamento: pannello di controllo e clicchiamo su Fine.
Automaticamente il sistema ci fornirà un’icona di sistema associato al collegamento. A quel punto avremo il pannello di controllo sempre a portata di clic. Per quanto riguarda lo spegnimento, i passi da seguire sono simili.
- Clicchiamo con il tasto desto del mouse sul desktop e scegliamo Nuovo > Collegamento.
- Nel campo di testo della finestra che appare scriviamo shutdown.exe -s -t 00 e premiamo Avanti.
- Indichiamo come nome del collegamento spegni e clicchiamo su Fine.
- Una volta creato il collegamento possiamo cambiare sostituire l’icona generica con una più adatta. Clicchiamo quindi sull’icona appena creata con il destro. Nel menu che appare selezioniamo Proprietà e poi la voce Cambia icona.
- Clicchiamo su Ok e scegliamo un’icona tra quelle suggerite.
Lo stesso procedimento si può seguire per creare tutti i collegamenti che vogliamo. I vari percorsi da indicare quando si crea una nuova icona sono facilmente reperibili sul web.
Personalizzare Cortana
La gestione di Cortana è davvero semplice: basta cliccare sull’icona a forma di cerchio, accettare le condizioni sulla privacy, inserire il proprio nome ed il gioco è fatto. Il sistema, a meno che non pronunciamo parole inesistenti oppure parliamo mentre addentiamo un panino con la mortadella, riesce nove volte su dieci a capire i nostri comandi. Una volta cliccato sull’icona del microfono che mette Cortana in ascolto, ci basta dare i nostri ordini per aprire un programma o effettuare una ricerca.
E a proposito di ricerche, anche se di default accede al motore Bing usando il browser Microsoft Edge, possiamo facilmente cambiare le impostazioni. Nel mio caso ho impostato come browser di riferimento Chrome e come motore google (e poi andiamo! Ma tranne i marziani, chi lo usa Bing?). Anche in questo caso si tratta di pochi passi semplicissimi:
- Prima di tutto impostiamo come browser predefinito Chrome. Quindi clicchiamo sul menu Start del computer e selezioniamo la voce Impostazioni.
- Nella finestra che appare scegliamo il percorso Sistema > App predefinite.
- Individuiamo la sezione Browser web, e facciamo clic sulla voce Browser corrente (dovrebbe esserci di default Microsoft Edge). Apparirà un elenco di tutti i browser installati. Scegliamo Google Chrome e chiudiamo la finestra.
- Adesso non ci resta che toglierci dalle scatole il google dei poveri. Scarichiamo l’estensione free Chrometana – Redirect Bing Somewhere Better e installiamola su Chrome.
Così facendo, ogni volta che Cortana avvierà una ricerca, avremo il nostro fidato Chrome che ridirezione le chiavi di ricerca si google.






